안녕하세요. 오늘은 OpenCV를 설치하고 환경설정 및 예제코드를 실행해보는 시간을 갖도록 하겠습니다.
1. OpenCV 설치하기
OpenCV 공식 홈페이지를 참고하시면 OpenCV의 다양한 정보를 얻으실 수 있습니다.
우선 설치를 위해서 Releases 메뉴를 클릭하시면 버전별로 최신 업데이트 순으로 정렬되어 있습니다. Releases 버전에 따라 Documentation이 존재하므로 참고하셔서 원하는 버전으로 설치하시면 됩니다.
 |
| 그림 1. OpenCV 설치 웹페이지 |
OpenCV System 사양
- x64 지원하는 컴퓨터
- Visual Studio 2015(vc14) 또는 2017(vc15) 버전
| 그림 2. 시스템 정보창에서 확인 가능 |
저는 windows 10을 사용하므로 4.0.1의 Win pack으로 설치하였습니다.
(소스코드를 받아서 cmake로 바이너리를 생성하는 방법으로 다양한 platform에서 사용될수 있도록 빌드할 수 있지만 이 강의는 초심자를 위해 오직 윈도우 환경에서만 빌드를 합니다.)
받은 opencv-4.0.1-vc14_vc15.exe 파일을 눌러 압축을 해제합니다.
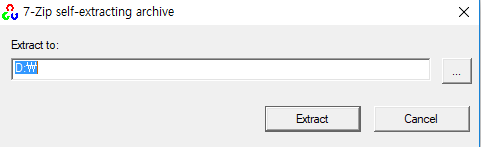 |
| 그림 3. OpenCV 설치 압축 해제 |
압축이 풀리면 Visual Studio를 여시고 프로젝트 속성을 변경하셔야 됩니다.
방금 압축을 해제한 폴더의 다음 경로를 복사하여
본인의 opencv설치 상위폴더\opencv\build\include를 include 경로에 추가를 해줍니다.
 |
| 그림 4. 프로젝트 속성 변경창 열기 |
속성을 다음과 1, 2와 같이 변경시키고 3번을 눌러 편집을 진행합니다.
2번 탭을 눌러 x64가 있는지 확인하세요. 없으면 추가를 하셔야됩니다.
아래부터는 그림에 숫자 순서로 환경설정을 변경합니다.
 |
| 그림 5. 속성 변경 |
 |
| 그림 6. include 경로 추가 |
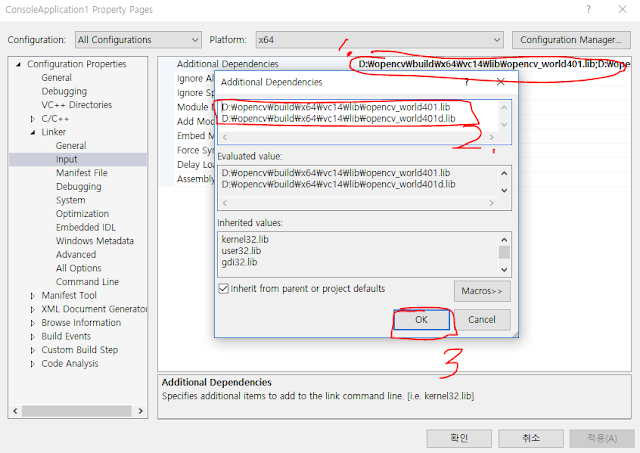 |
| 그림 7. 라이브러리 경로 추가 |
[2019-01-23]
위에 라이브러리 경로 그림 설명 수정합니다.
debug모드와 release모드 따로 설정해주어야 합니다. opencv_world401.lib이 release모드이고,
끝부분에 d가 붙은게 debug모드 경로입니다. 혼합사용이 안되는걸로 확인되어 이 부분만 All Configurations가 아닌걸로 수정합니다.
(2줄을 All Configurations에 추가하지 않고 각각 모드별 라이브러리만 추가하는 걸로 변경)
위에까지 하신 후 적용하신 다음에 작업 Directory로 이동하여 .dll 파일을 복사하여 넣으면 끝입니다.
 |
| 그림 8. 작업 디렉토리 열기 |
 |
| 그림 9. dll 파일 2개를 복사한 모습 |
위 그림과 같이 작업 디렉토리에 "opencv 설치 경로\opencv\build\x64\vc14\bin"에 있는 dll 파일 2개를 복사해서 넣습니다.
이제 모든 세팅이 완료되었습니다!
이제 제대로 환경설정이 완료되었는지 예제코드를 통해 알아봅시다.
2. 예제코드 돌려보기
간단하게 빈 이미지를 생성하고 그 이미지를 윈도우 창에 디스플레이 해보도록 하겠습니다.
먼저 돌리기 전에 위와 같이 프로젝트가 x64로 설정합니다. 그 후 아래 코드를 실행하면~
#include#include using namespace cv; using namespace std; int main(int argc, char *argv[]) { Mat img(256, 256, CV_8U, 255); namedWindow("Mat img", WINDOW_AUTOSIZE); imshow("Mat img", img); waitKey(0); return 0; }
 |
| 그림 10. 실행 결과 |
이처럼 간단한 이미지가 생성되고 그 창을 볼 수 있습니다.
어때요 참 쉽죠? 😝👍
코드에 대한 자세한 설명은 다음시간부터 차근차근 해보도록 하겠습니다.
오늘은 이만 OpenCV 강의를 마치겠습니다.
다음시간에 봐요~








2 Comments
자료 열심히 보고있습니다!!
답글삭제피드백 감사합니다. 다음시간에는 실제 코딩과 opencv 자료구조에 대해서 설명할테니 기대해주세요!
삭제